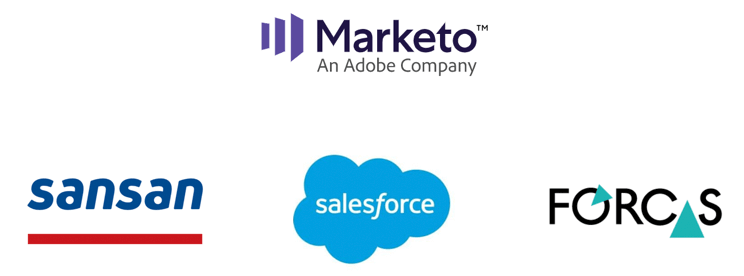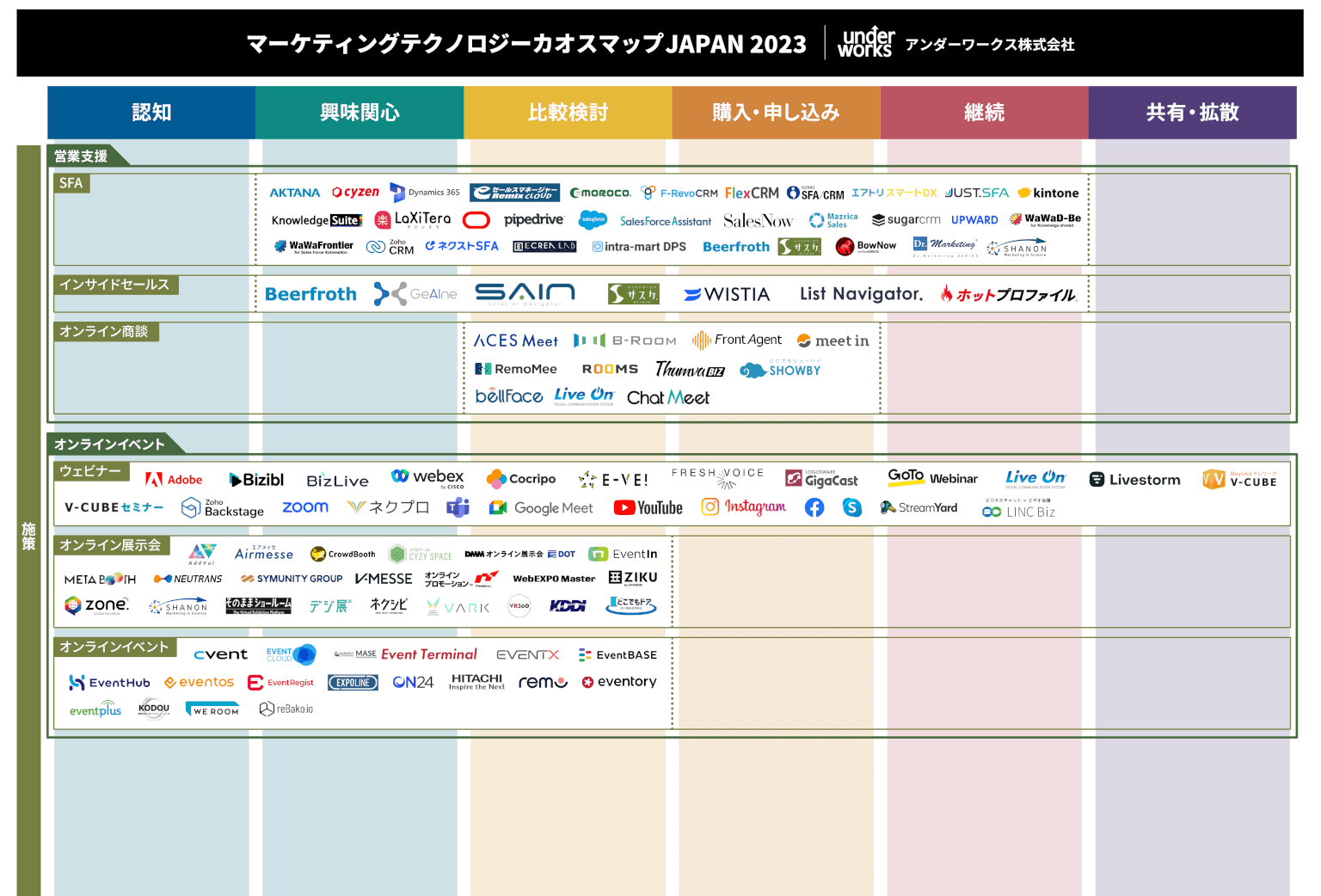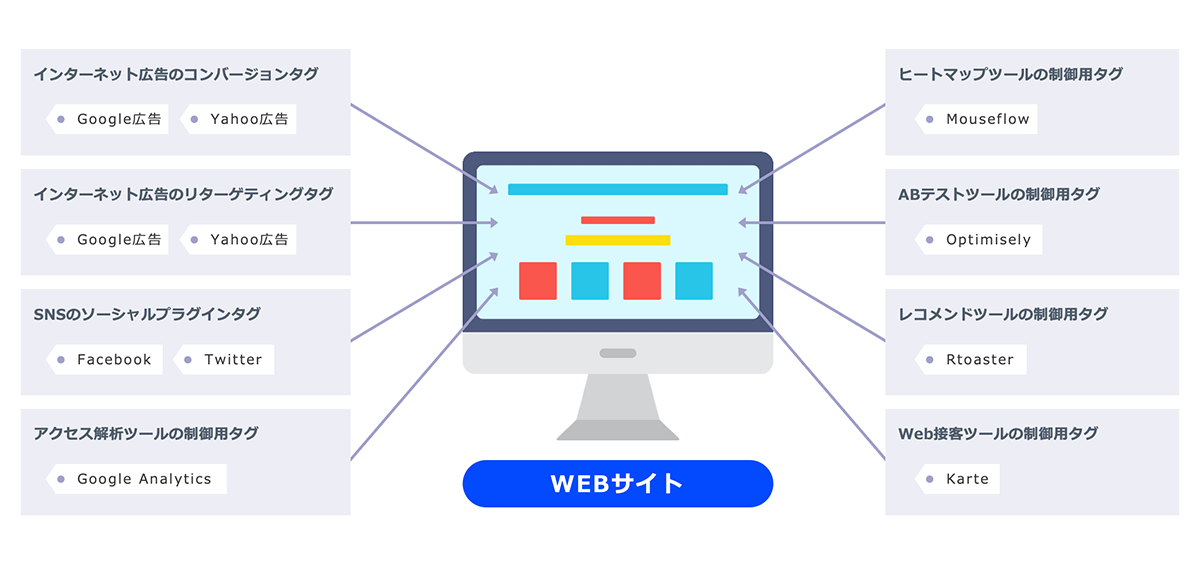この記事は[2019/05/23]に公開した記事を[2023/01/23]に加筆編集しております。
去る2018年10月31日、AdobeはMarketoを47億5000万ドルでの買収を完了しました。今後、マーケテイングオートメーションツールであるMarketoは、Adobe製品の一つとしてサービスが提供されることになります。

参考記事:AdobeによるMarketo買収はMarketoユーザー企業にとってどんなメリットがあるのか?
Marketoを3つの外部システムと連携する方法
今回は、Marketoにおける外部連携(API連携)について解説をしていきます。本記事は、Marketoが単なるメール配信ツールになっている、というMarketoユーザーにおすすめであり、Marketoの外部システム連携は、手順さえ理解していれば誰でも実現可能になっています。
今回はMarketoと下記3つの外部システムと連携する方法についての手順をご紹介致します。実際にMarketoを外部システムと連携させる構想を描いてみても、「実際はどうやって連携させるの?」という疑問を抱くことは少なくありません。そういった悩みが解消できればと思います。
なお、本記事でご紹介するMarketoの外部連携は、単なるツール間の1対1の連携では面白みがないので、Salesforceを核にSansanとFORCASを連携する世界を描いています。
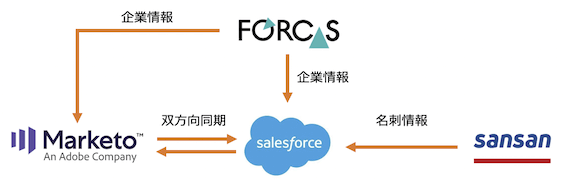
・Salesforce:グローバルで最も利用されているクラウドベースCRM
・Sansan:法人向けクラウド名刺管理サービス
・FORCAS:ABM(Account Based Marketing)の実践をサポートするクラウドサービス
Salesforce
Salesforceを契約していながらMarketoと連携していない状態があるならば「宝の持ち腐れ」と言わざるを得ません。その理由は、代表的には以下3点があげられます。
・顧客のWeb上での行動履歴が営業に共有されない(営業が顧客の興味関心に気付けない)
・Marketoでスコアリングした顧客の優先順位付けを営業が知ることができない(営業がHotな顧客、Coldな顧客がわからない)
・営業がSalesforceで更新した顧客情報が、Marketoに同期されない(営業活動した顧客にマーケティングメールが飛んでしまう)
MarketoはSalesforceなどのSFA/CRMと連携することを前提に開発された製品です。それゆえMarketoとSFA/CRMを連携しない選択肢はないでしょう。
まず、MarketoとSalesforceを連携するには前提条件が3点あります。
前提条件 その1:
Salesforce側の契約が「Sales Cloud Enterprise Edition」以上の契約*である必要があります。「Sales Cloud Professional Edition」の場合は「WebサービスAPI」の機能を有効化することで、Marketoと連携することが出来ます(こちらは追加費用が発生)。
前提条件 その2:
Marketo側の契約に、オプション機能の「Native CRM Connector」が含まれている必要があります。同機能を契約していない場合は、MarketoとSalesforceの双方向同期が実現できないと考えてください。
前提条件 その3
MarketoとSalesforceを連携するためにSalesforce側で連携専用ユーザーが1ライセンス必要です。 ※Salesforceのユーザーライセンスに余剰がない場合は有償で1ライセンスを追加する必要があります。一方、Marketo側の連携用ユーザーは無償です。
それでは、MarketoとSalesforceの連携手順について解説していきましょう。
MarketoとSalesforceの連携は以下の手順を踏むだけです。
手順:
1.SalesforceにMarketo連携に必要なフィールドを作成<Salesforceで手作業>
2.SalesforceとMarketoのカスタムフィールドをマッピング<Salesforceで手作業>
3.SalesforceにMarketo連携用のプロファイルを作成<Salesforceで手作業>
4.SalesforceのMarketo連携用プロファイルに、Marketoとの同期フィールドを設定<Salesforceで手作業>
5.Salesforceユーザーアカウントに連携プロファイルを適用<Salesforceで手作業>
6.Salesforceでセキュリティトークンを取得<Salesforceで手作業>
7.Marketoのセットアップ画面で設定<Marketoで手作業>
8.MarketoでSalesforce同期をオンにする<Marketoで手作業>
以上の手順でSalesforceとMarketoの双方向同期が開始します。
※動画で手順を確認されたい方はこちらのYoutubeを参照ください。(英語)
※Marketo公式サイトのSalesforce同期設定もご参考ください。
手順1:SalesforceにMarketo連携に必要なフィールドを作成
Salesforceのリードオブジェクトに以下の3つのフィールドを新規に作成します。
・リードのスコア
・取得日
・新規顧客獲得プログラム
手順2:SalesforceとMarketoのカスタムフィールドをマッピング
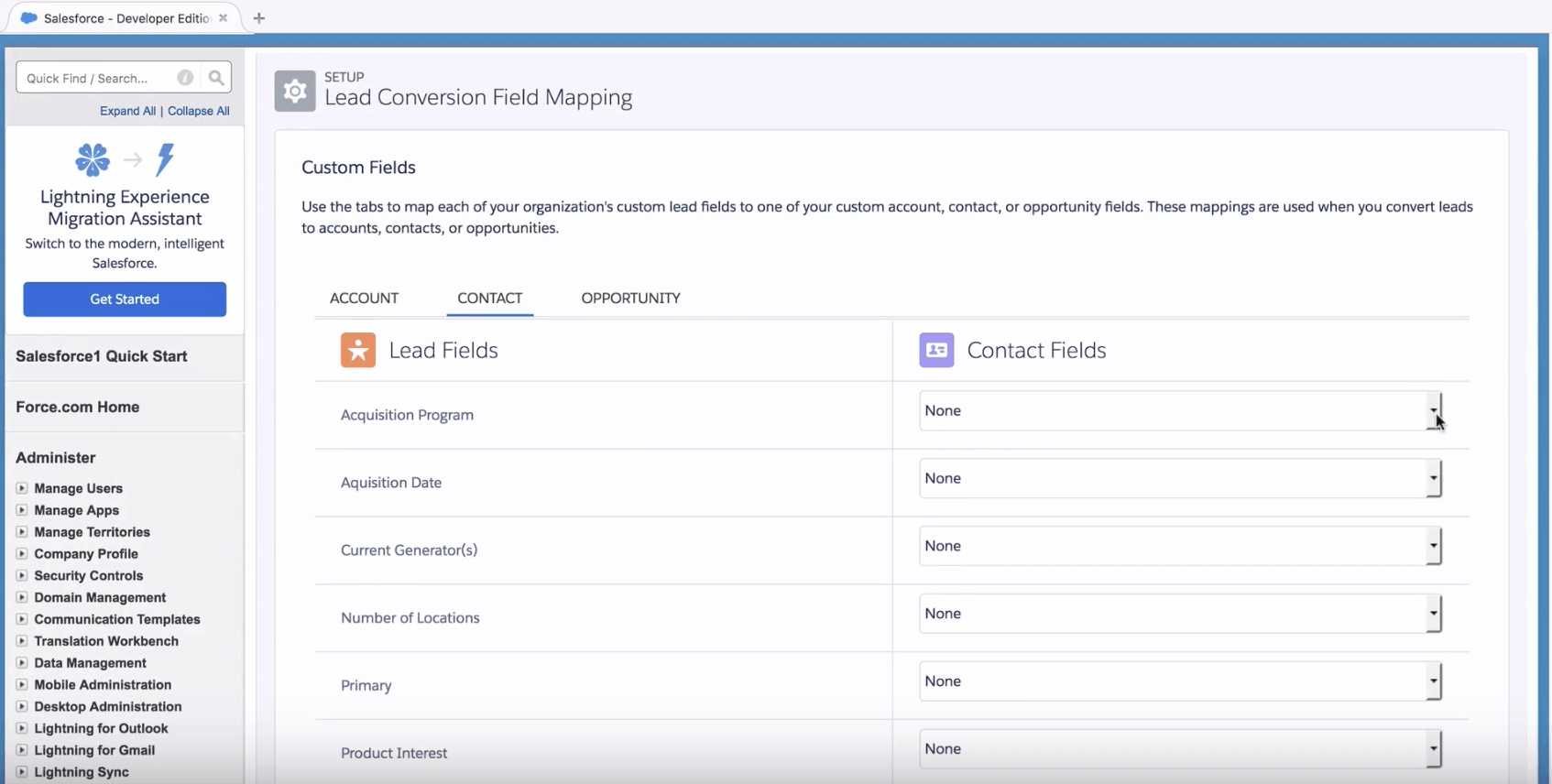
Salesforceのリードオブジェクトのカスタムフィールドは、取引先責任者オブジェクトの取引先責任者項目にマッピングする必要があります。この手順が必要な理由は、Marketoのカスタムオブジェクトのフィールド値がSalesforceのリード(Leads)から取引先責任者にコンバートされた際に、カスタムフィールド値を取引先責任者(Contacts)に引き継がせるためです。
手順3:SalesforceにMarketo連携用のプロファイルを作成
作成するプロファイルはSalesforceとMarketoを連携用です。
手順4:SalesforceのMarketo連携用プロファイルに、Marketoとの同期フィ ールドを設定
管理権限(Administrative Permissions)セクションで、以下の項目にチェックを入れてください。
・API の有効化(API Enabled)
・HTML テンプレートの編集(Edit HTML Templates)
・公開ドキュメントの管理(Manage Public Documents)
・Classic の公開メールテンプレートを管理(Manage Public Classic Email Templates)
一般ユーザー権限(General User Permissions)セクションで、以下の項目にチェックを入れてください。
・リードのコンバージョン(Convert Leads)
・イベントの編集(Edit Events)
・タスクの編集(Edit Tasks)
標準オブジェクト権限(Standard Object Permissions)セクションで、以下のオブジェクトの読み取り(Read)、作成(Create)、編集(Edit)、削除(Delete)の権限にチェックを入れてください。
・アカウント(Accounts)
・キャンペーン(Campaigns)
・取引先責任者(Contacts)
・リード(Leads)
・商談(Opportunities)
手順5:Salesforceユーザーアカウントに連携プロファイルを適用
SalesforceとMarketo連携専用のユーザーアカウントを新規に作成して手順3と手順4で設定したプロファイルを適用します。注意点として、Salesforceの追加ライセンス料を節約するために、現従業員が利用しているユーザーアカウントと連携専用アカウントを併用するのは控えるべきでしょう。その理由は以下の観点からです。
権限管理
本来、権限が付与されていない従業員がSalesforceのアカウント、リード、商談情報などを編集、削除できてしまう。
セキュリティートークン
従業員が誤ってセキュリティトークンをリセットしてしまうとSalesforceとMarketo連携が停止してしまう。
手順6:セキュリティトークンを取得
・Marketoの同期ユーザーとしてSalesforceにログインして、設定(My Settings)を選択します。
・ナビゲーションの検索バーに「リセット(reset)」と入力し、私のセキュリティトークンのリセット(Reset My Security Token)をクリックします。
・セキュリティトークンのリセット(Reset Security Token)をクリックすると、Marketoの同期ユーザーに設定されているメールアドレスにセキュリティトークンが送信されます。
手順7:Marketoのセットアップ画面で設定
Marketoにログインしてヘッダー部分の「管理」メニューを選択→左カラムの「統合」の下のSalesforceを選択して、認証情報のユーザー名、パスワード、セキュリティトークンを入力します。
手順8:MarketoでSalesforce同期をオンにする
認証情報の入力が完了すると、最後に「Salesforce同期の開始」をクリックして同期を開始します。
※SalesforceとMarketoのカスタムフィールドのマッピングは同期を開始すると変更できないため、慎重に作業する必要があります。
以上でSalesforceとMarketoの同期設定は完了です。
※初回同期が完了するまでには1日程度時間を要しますので焦らず待ちましょう。
Sansan
「それさぁ、早く言ってよぉ〜」のCMでお馴染みの法人向けクラウド名刺管理サービスのSansanをSalesforce経由でMarketoに連携する方法を解説します。
前提条件1:
MarketoとSalesforce連携の前提条件1と同様です。
前提条件2:
SansanとSalesforceを連携させるにはSansanの契約が「Digital Transformation 」エディションである必要があります。「Standard」エディションの契約の場合はSalesforceと連携することはできません。
名刺情報がSansan→Salesforce→Marketoに連携される流れとイメージ
・Sansanでスキャンした名刺情報がSalesforceのカスタムオブジェクトに自動転送
・Salesforceのカスタムオブジェクトから手動で名刺情報から「リード」「取引先責任者」「取引先」を新規作成
・Salesforceで作成された「リード」、「取引先責任者」、「取引先」がMarketoに同期される

では具体的に「Salesforceに取り込んだ名刺情報をMarketoに同期させる」方法の解説です。以下の手順を踏んでいってください。
手順1:SalesforceのAppExchangeパッケージを導入
Sansanよりメールで送付されるURLからAppExchangeのパッケージをインストールします。
手順2:Salesforceとの認証、SansanとSalesforce双方のアカウントのマッピング設定
Sansanサポートセンターに具体的なキャプチャ付きの説明がありますので、こちらをご確認ください。 >> 詳細はこちら
手順3:初期設定
Salesforce上で名刺、名刺設定をタブ表示する
Sansan連携で利用可能になった「名刺」「名刺設定」オブジェクトにユーザーがアクセスできるよう、タブに表示します。
取引先責任者/リードに関連付け名刺を表示させる
取引先責任者/リードから関連付けされた名刺の一覧を表示させるため、オブジェクトを設定します。
「名刺設定」オブジェクトを設定する
Sansanから自動で転送され、「名刺」オブジェクトに蓄積された名刺情報を、取引先/取引先責任者/リードへ関連付けたり、上書き更新するための設定をします。
ユーザーが「名刺」オブジェクトを利用するための権限を設定する
AppExchangeがインストールされただけの状態では、一般ユーザーは「名刺」オブジェクトを利用できません。利用を開始するために、権限を設定します。
初期設定が完了すれば運用開始です。
FORCAS
FORCAS連携と活用イメージ FORCASをMarketoとSalesforceと連携した際の企業情報管理の役割分担をイメージ化すると以下のようになります。FORCASでは、単なる企業情報のみならず、その企業が興味を持つ分野(最近◯◯している企業)などの情報も取得する事ができます。
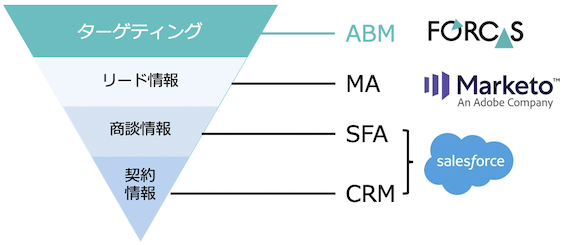
参考記事:アカウントベースドマーケティング(ABM )を理解する3つの視点
FORCAS x Marketo
Marketoに企業情報の属性が追加されることで以下のMA活用が見込めます。
・追加された企業情報の属性を基にしたスコアリングで、顧客の優先順位付け
・顧客の業界別のナーチャリングキャンペーン実施
・自社におけるターゲット企業への広告出稿でリードジェネレーション
などなど、BtoBにおいては施策の幅が広がることでしょう。
FORCAS x Salesforce
自社のインサイドセールス/営業担当が営業活動を行う前に、対象顧客の情報収集をすることが出来ます。効果的な営業活動を増やすためにも重要な情報ではないでしょうか?
FORCASから取得できる企業属性情報
・スコア
・会社URL
・代表者名
・特色
・決算期
・上場
・非上場
・売上高
・従業員数
・業界大・中・小
・シナリオ(全て)
・類似企業一覧
など、その他にも取得できる情報が随時増加させているとのことですので、詳細はFORCASへお問い合わせください。
それではFORCAS、Marketo、Salesforceを連携を解説します。
まずは大きく2つ実施することがあります。
1.FORCASとSalesforceの連携
こちらはSalesforceに既に入っている顧客情報に企業属性情報を追加するための連携です。同時にSalesforceやMarketoにフィールドを作成することになるので、ある意味FORCASxMarketoxSalesforce連携の中では初期設定(はじめにやること)と言ってもいいでしょう。
2.FORCASとMarketoの連携
新規のリードが獲得されたときに、Marketoが新規リードの顧客情報をFORCASへ問い合わせするための連携です。
1.FORCASとSalesforceの連携
FORCASとSalesforce(とMarketo)の連携イメージ

前提条件:
MarketoとSalesforce連携の前提条件1と同様です。
FORCASを契約するとキャプチャ付きの詳しいアプリインストール手順書が提供されますので、 ここでは大まかな流れに留めます。
手順1:Salesforceにログイン
手順2:FORCASアプリインストール
Salesforce上でFORCASアプリをインストールします。 インストール用のURLは、FORCASより別途連絡があります。
手順3:FORCASアプリ設定
一般設定と連携項目のマッピングを実施します。必要な項目のみ連携が可能です。 もちろん、マッピングする場合は事前にリードオブジェクトに連携する企業属性情報のカスタムフィールドを作成しておく必要があります。
手順4:Salesforce上のレイアウトとビュー設定
手順5:FORCASから企業情報を取得
2.FORCASとMarketoとの連携
FORCASとMarketo(とSalesforce)の連携イメージ
Marketoに新規リードが登録された場合の流れです。

FORCASを契約すると、MarketoとFORCASの連携詳細の手順書が提供されます。
手順1:Webhookの設定
新規Webhookを作成します。
MarketoからFORCASに企業情報を問い合わせる際に利用する「Webhook」を作成します。
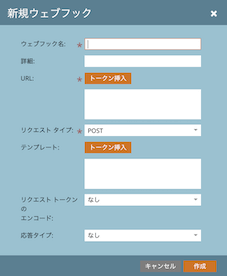
以下の項目を埋める必要があります。
Webhook名:任意
URL:https://forcas-gateway.ub-speeda.com/v1/marketo//segments//find?company={{company.CompanyName}}&email={{lead.EmailAddress}}&lead Id={{lead.Id}}&address={{address}}&phone={{phonenumber}}&compactList=true はFORCAS CSから提供された内容で埋めます。 は紐付ける FORCAS分析セグメントを FORCASへお伝えください。 {{}}内は、Marketo対応項目名を記入します。
リクエストタイプ:GET
応答タイプ:JSON
手順2:応答マッピングの設定
応答マッピングは、MarketoがForcasに問い合わせた企業情報を、Marketo上にSalesforce同期で作成されたSalesforceカスタムオブジェクトの、どのフィールドに戻すか設定することです。例えば、Marketo上のSalesforceカスタムオブジェクトの「企業名」のフィールドにFORCASで戻す企業名をマッピングしてみます。
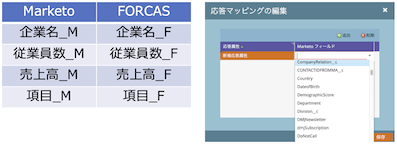
手順3:Secret Keyの設定
WebhookのカスタムヘッダにFORCASから提供されたSecret Keyを設定します。こちらはFORCASに問い合わせる際の合言葉のようなもので、設定が抜けているとFORCASに問い合わせても応答はありません。
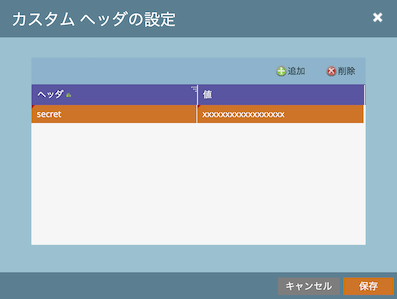
手順4:新規スマートキャンペーンの作成
MarketoからFORCASへ問い合わせるためのスマートキャンペーンを任意のフォルダに新規作成します。
手順5:スマートリストとフローの設定
スマートリストの条件として、顧客が新規に作成された際にWebhookがキックされてFORCASに企業情報を問い合わせるように設定します。
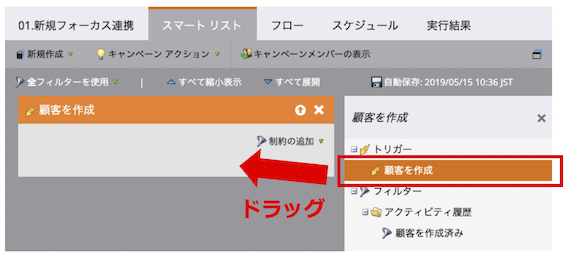
フローの設定には事前に作成済みのWebhookを設定します。顧客がMarketoで新規作成されたトリガーでWebhookを呼び出す設定です。
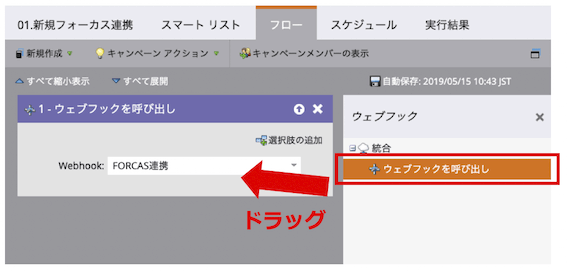
手順6:キャンペーンの有効化
最後にスマートキャンペーンを有効化して完了です。
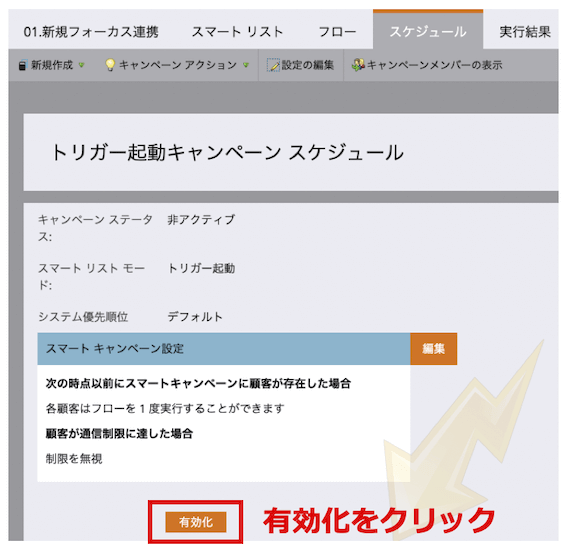
※注意
MarketoのWebhookは「トリガー」のみで挙動します。よって、定期的な更新をしたい場合は、バッチキャンペーンで、トリガーキャンペーンをキックする設定が必要です。
おわりに
Marketo x Salesforce x Sansan x FORCASの連携手順について解説しました。「知っている」「なんとなくイメージできた」「もっと詳しく知りたい」「ぜんぜんわからない(説明不足でごめんなさい)」に分かれると思いますが、もっと説明を聞きたい!という場合はお問い合わせください。
今回Marketoを十二分に活用するための連携方法を解説しましたが、「連携することがゴール」ではありません。これらの連携を済ませて集まった「データをどう活用するか」がゴールです。 まずは自社に集まるデータをまとめることから始め、高度なマーケティングに繋げてください。
MA施策でお困りごとはありませんか?
・MAを使った施策を検討しているが、自社内で企画や施策実行をするリソースがない。
・自社のデジタルマーケティングにおいてMAツールは有効化どうか判断がつかない。
・MAは導入しているが、多機能すぎて使いこなせない。
アンダーワークスでは、さまざまなマーケティングオートメーション(MA)の導入、運用実績がございます。ビジネス要件を紐解きマーケティング戦略から実行まで、または他ソリューションと連携しながらMA実行など、さまざまなシーンでご支援可能です。まずは、お気軽にお問い合わせください。
関連サービス